When I Download Discord And Presss On The File It Says Error
Discord is famous when it comes to the communication app for gamers. It helps in the exchange of text and voice messages while gaming. Although it is very popular among Windows users, some complained about the problem they experienced while installing it. There is an error message popping up which says Discord Installation has Failed on their screen whenever they tried to run the installer.
This issue can be because of corrupt files, viruses, malware, a recent Windows update, and faulty drivers. You can tweak into the settings and delete some corrupt application files to eliminate this error message and install Discord on your PC without any issues.
How To Fix Discord Installation Has Failed Error
The below list of solutions will help you install Discord without any error. However, before installing it, make sure you download it from the right sources, as some unauthorized sources can install a virus with the application on your computer.
You can also try using some other browser to download Discord, as some bugs in the browser can prevent smooth downloading of this app.
1. Restart your PC
If Discord is not getting installed because of a temporary glitch in your system, the restart can fix it. To restart your PC, click on the Windows icon on the taskbar and then on the Power button. Now, click on the Restart option.
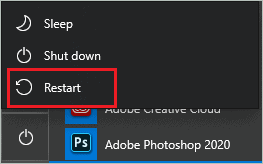
Once the system restarts, try installing the Discord app again and check if you got rid of the Discord Installation has Failed error.
2. Kill the Discord Process and Delete Corrupt Files
The corrupt application files can prevent you from installing Discord on your Windows machine. So, you can kill the Discord processes first and then delete its application files to get rid of corrupt files.
Step 1: Press Ctrl + Shift + Esc to open Task Manager and go to the Processes tab.
Step 2: Search for all the Discord processes and tasks there. When found, right-click on it and click End task from the context menu. You need to repeat this for all the Discord tasks.
Once done, close the Task Manager and move on to the steps to delete Discord folder.
Step 3: Now, press Windows key + R to open Run and type %AppData% in the text box. Click OK to open the AppData\Roaming folder.
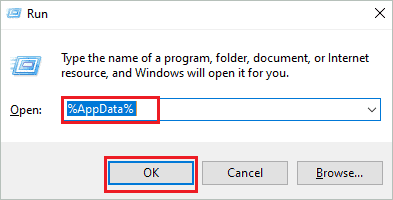
Step 4: Search for the Discord folder in the folder, right-click on it, and select Delete to remove it from your PC.
Step 5: Next, type %LocalAppData% in the Run window. Now, click, OK.
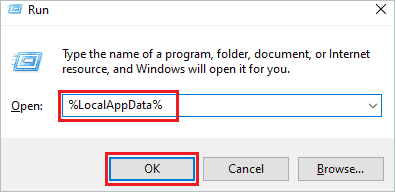
Step 6: Delete Discord folder in the AppData\Local folder as well.
Now, reboot your computer and download the Discord application again from its official website (trusted source given above). Avoid using the old copy of the application you downloaded.
You may now be able to install the Discord application on your PC without any error messages. Many Windows users got rid of Discord Installation has Failed error messages with this solution.
3. Roll Back to the Previous Version of Windows
As mentioned above, the new Windows update can come in your way while installing Discord. You can roll back to the previous version of Windows to fix the Discord Installation has Failed error message.
Use a Direct Option to Roll Back Update
If you have updated the Windows OS within 10 days, you can use a direct option to go back to the previous version of Windows.
Press Windows key + I to open the Settings app and go to Update & Security. Now, navigate to the Recovery tab and click on the Get started button under 'Go back to the previous version of Windows 10.'
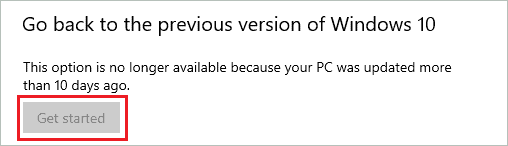
If the Get started button is blurred out, you could opt for an alternative way given below to uninstall the recent update.
Uninstall Recent Update via Control Panel
In the Settings app, go to Windows Update and click on View update history.
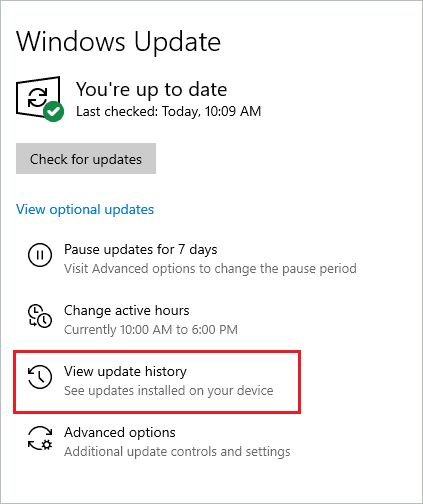
Now, click on the Uninstall updates link on the new window.
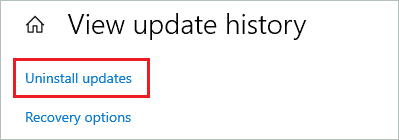
On the Control Panel window, scroll down to the Microsoft Windows section and right-click on the most recent update. Select Uninstall to remove it from your PC.
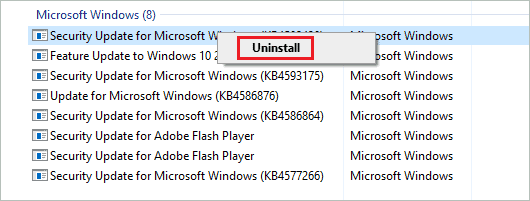
You need to restart the PC for changes to take effect.
After removing the recent update from any of the ways, try installing the Discord app again and check if you can do it without any errors.
4. Uninstall Third-Party Antivirus Software
The antivirus software can cause issues while installing applications on your Windows systems. You can temporarily uninstall third-party antivirus software on your PC and check if that helps in installing Discord without any errors.
If it does, you need to find alternate antivirus software to keep your computer away from viruses and malware. You can also get in touch with customer support to help you with the issues you are experiencing with the current antivirus program.
5. Scan for Malware and Viruses
If there are any viruses residing on your computer, you can get Discord Installation has Failed error messages. You can use the built-in Windows Security tool to scan and remove viruses from your PC.
Launch the Settings app and navigate to Update & Security. Now, go to the Windows Security section from the left frame of the window.
You need to click on Virus & threat protection in Windows Security.

Next, click on the Scan options link seen on the next window. Then choose the Full scan option and click on the Scan now button to begin with scanning.
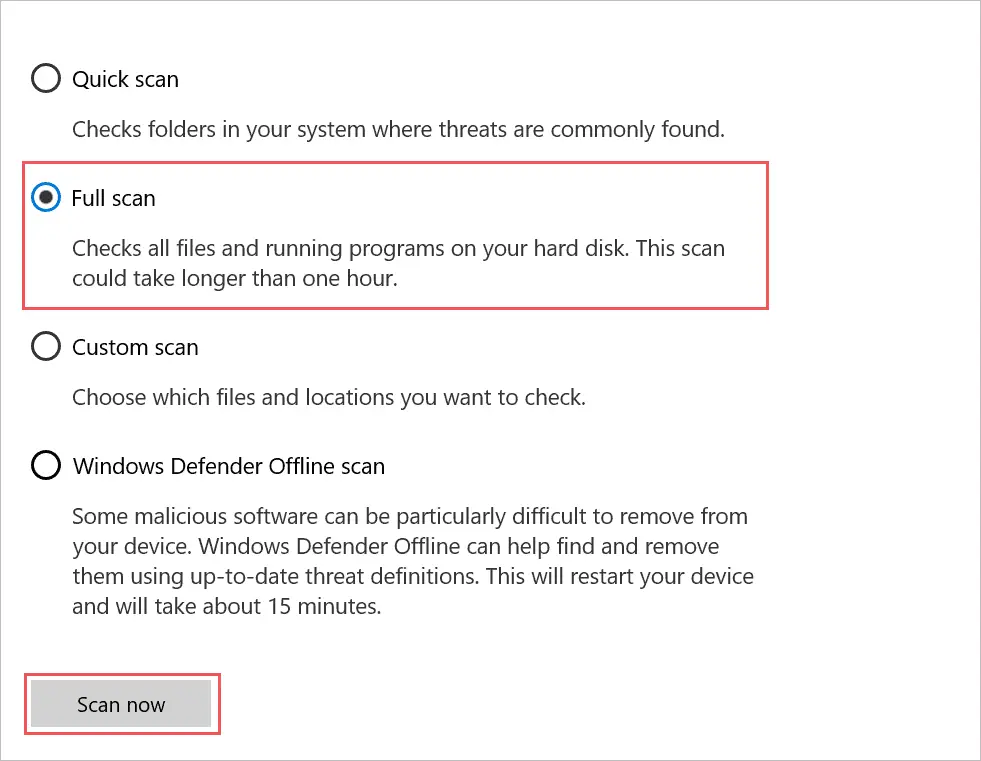
Windows will now scan and remove all the viruses and threats residing on your computer. Post this, you can install Discord and communicate with the gamers without any trouble.
6. Run Discord as Administrator
You may not be able to install Discord because of permission issues. Well, in such cases, you need to run the exe file as administrator. With this, you can get rid of the Discord Installation has Failed error message.
Right-click on the setup file and select Run as administrator from the context menu.
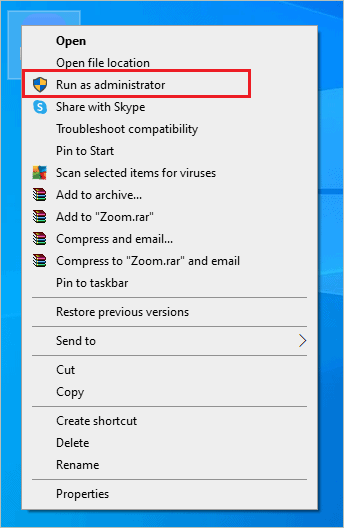
You may need to enter the admin credentials to run the setup file as administrator if not logged in with an administrator account.
7. Update Drivers
The outdated drivers can cause a lot of issues in a Windows PC. And when it comes to gaming, it is essential to keep your display and sound drivers updated. You can check for missing, corrupt, and outdated drivers in Device Manager and fix them by updating with recent driver software.
Press Windows key + X and click on Device Manager to open it. In the Device Manager window, expand the sections one by one, and check if there are any signs next to the drivers. The sign may be a question mark, exclamation mark, or a yellow symbol.
Once you find the driver with issues, you can update drivers manually or by using third-party software like Driver Booster.
You can not only get rid of installation errors after updating drivers but also have a good experience while playing games on your Windows PC.
8. Run Discord in Compatibility Mode
Sometimes the compatibility issue can cause trouble while installing Discord on Windows computers. You need to run the installation file in compatibility mode for Windows 7/8 to fix such issues.
Right-click on the installation file and click on Properties from the context menu. In the Properties dialog box, go to the Compatibility tab.
Now, check the checkbox next to 'Run this program in compatibility mode for' and select Windows 7 or Windows 8 from the dropdown menu.
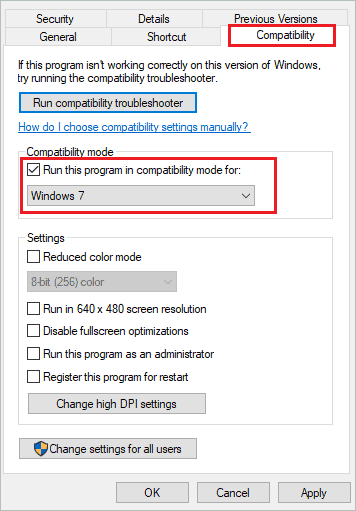
You can then try the installation process again and check if the Discord Installation has Failed error message vanishes.
9. Install Microsoft .NET Framework
Microsoft .NET Framework is usually pre-installed on your Windows 10 system and is used by many applications and software. However, sometimes this can get uninstalled by mistake and can lead to Discord Installation has Failed issue in Windows 10.
You can go to official Microsoft's site and download the Microsoft .NET Framework from there.
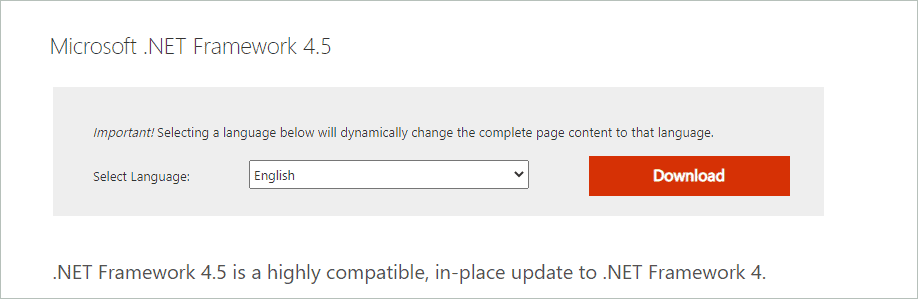
Once you finish downloading, double-click on the executable file and install the framework. You need to restart the PC after you finish installing Microsoft .NET Framework.
Now, check if you can install the Discord application on your PC without any errors and issues.
10. Run SFC and DISM Scans
The corrupt system files can prevent you from installing Discord on your PC. Windows 10 provides utilities to scan and fix corrupt/damaged system files.
The SFC (System File Checker) utility can fix all the system files for you, While the DISM command can service and repair Windows images. You need to execute both the commands in the command prompt terminal.
To do so, type cmd in the Start menu and right-click on the Command Prompt from the search results. Select Run as administrator from the context menu.
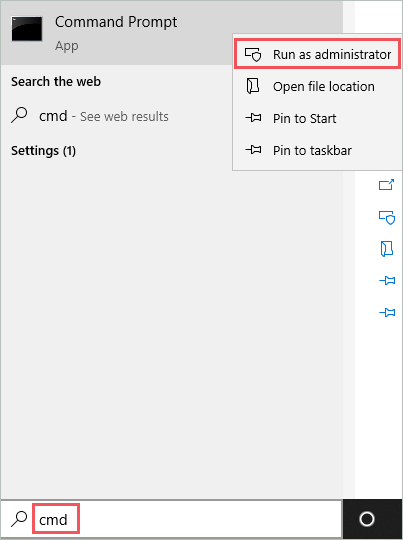
In the command prompt terminal, type sfc /scannow command and hit Enter.
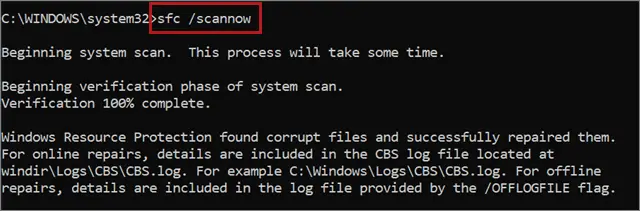
You can now wait till the scan is completed. Make sure you don't close the command prompt terminal in between the scan process.
Once the SFC scan is completed, execute the below-given command.
dism /online /cleanup-image /restorehealth 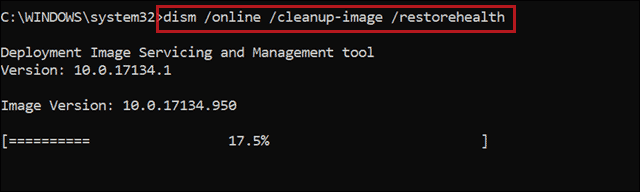
Once both the commands are executed, restart the PC and try performing the installation for Discord again.
Final Thoughts On Discord Installation Has Failed Issue
Discord brings ease in communicating with fellow teammates while playing online games on your Windows PC. Well, this app is easy to use and install, but can sometimes cause issues for Windows users, and they complain about Discord not opening or not installing. You can get rid of these issues and errors completely by tweaking the system and deleting some corrupt files.
The above guide explains all the solutions that can help you fix the Discord Installation has Failed error on your Windows computer. With a simple and straightforward explanation, anyone with little to no technical knowledge can install Discord on their systems again.
Source: https://www.technorms.com/82322/discord-installation-has-failed
Posted by: lesterjacqueze0194561.blogspot.com
Post a Comment for "When I Download Discord And Presss On The File It Says Error"